Почему греется процессор? Разбираемся, что с этим делать

Почему перегревается процессор?
Процессор для компьютера (Central Processing Unit — коротко CPU) — это ключевая деталь, от которой зависит вся производительность ПК. При функционировании он неизбежно нагревается, и если нагрев становится чрезмерным, это может серьезно подорвать его эффективность или даже привести к полному выходу из строя. Именно поэтому каждому пользователю ПК стоит регулярно отслеживать температурный режим своего процессора.
Нагрев CPU — это нормальное явление, но только до определенного предела. Когда этот предел превышается, начинаются проблемы. Причем эти проблемы могут быть как мгновенными (например, внезапное отключение компьютера), так и долгосрочными (постепенное снижение производительности и срока службы). Поэтому нельзя игнорировать температурный режим процессора, думая, что «само пройдет» или «ничего страшного».
Факторы, провоцирующие перегрев CPU
Существует целый ряд причин, по которым процессор может нагреваться сильнее, чем следует.
- Во-первых, это может быть связано с недостаточно эффективной системой охлаждения. Если кулер или радиатор не справляются с отводом тепла, CPU неизбежно будет перегреваться.
- Во-вторых, причиной может стать неправильная установка охлаждающих элементов. Если радиатор неплотно прилегает к процессору, эффективность теплоотвода значительно снижается.
- Еще одна распространенная причина — загрязнение компонентов охлаждения. Пыль, накапливающаяся в вентиляторах и на поверхности радиаторов, существенно ухудшает циркуляцию воздуха и теплообмен.
- Не стоит забывать и о термопасте — этот материал обеспечивает теплопередачу между процессором и радиатором, и его деградация приводит к повышению рабочей температуры CPU.
- Кроме того, перегрев может быть вызван повышенной нагрузкой на процессор. Выполнение ресурсоемких задач увеличивает тепловыделение, что может привести к перегреву при недостаточном охлаждении.
- Наконец, причиной могут стать неоптимальные настройки BIOS. Некорректные параметры напряжения или частоты процессора способны вызвать повышенное тепловыделение.

Что происходит с компьютером при работе CPU на повышенных температурах?
Когда процессор работает в режиме повышенных температур, это может привести к ряду негативных последствий. Прежде всего, производительность компьютера снижается. При достижении определенного температурного порога активируется механизм троттлинга, который снижает тактовую частоту CPU для уменьшения тепловыделения. В результате компьютер начинает работать медленнее, что особенно заметно в ресурсоемких задачах (в частности, в играх).
Перегрев также может вызывать нестабильность работы системы. Это проявляется в виде случайных зависаний, самопроизвольных перезагрузок или внезапных выключений компьютера. Такое поведение не только раздражает пользователя, но и может привести к потере несохраненных данных.
Длительная работа при повышенной температуре значительно ускоряет старение компонентов. Постоянный перегрев существенно сокращает срок службы не только процессора, но и других элементов системы. В экстремальных случаях сильный перегрев может привести к физическому разрушению CPU или повреждению элементов материнской платы.
Кроме того, повышение температуры приводит к увеличению энергопотребления. При нагреве возрастают токи утечки в транзисторах процессора, что вызывает рост потребления энергии. Это не только увеличивает расходы на электричество, но и дополнительно нагружает систему питания компьютера.

Оптимальная рабочая температура CPU — это какая?
Для большинства современных процессоров существуют рекомендуемые температурные показатели, которые обеспечивают их нормальную работу. В режиме ожидания нормальной считается температура от 30 до 45 °C. При умеренной нагрузке приемлемый диапазон составляет от 50 до 65 °C. В условиях интенсивной нагрузки допустимы температуры от 70 до 85 °C.
Критической обычно считается температура, превышающая 90—100 °C, однако точные значения могут варьироваться в зависимости от модели и архитектуры процессора. Некоторые высокопроизводительные CPU способны без проблем работать и при более высоких температурах, в то время как для других даже 85 °C может быть чрезмерно.
Важно понимать, что эти значения являются ориентировочными. Каждый конкретный процессор может иметь свои оптимальные температурные режимы, указанные производителем. Поэтому всегда стоит обращаться к документации на ваш CPU для получения точной информации.
Также есть разница между ПК и ноутбуком. В последнем в силу конструкции процессор греется сильнее, выполняя такие же задачи.
Как проверить температуру процессора через Windows?
Операционная система Windows предоставляет простой способ узнать температуру процессора без установки дополнительных программ. Для этого можно использовать встроенную утилиту командной строки. Звучит сложно, но на деле все проще, чем кажется. Вот пошаговая инструкция:
- Нажмите комбинацию клавиш Win+R для вызова окна «Выполнить».
- В появившемся окне введите команду cmd и нажмите Ctrl+Shift+Enter. Это запустит командную строку с правами администратора.
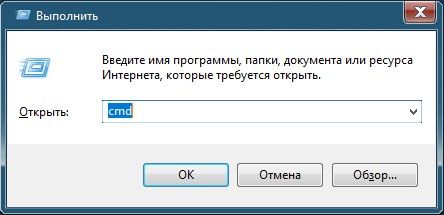
- В открывшемся окне командной строки введите следующую команду:
wmic/namespace:\\root\wmi PATH MSAcpi_ThermalZoneTemperature get CurrentTemperature
- Нажмите Enter. На экране отобразится число.
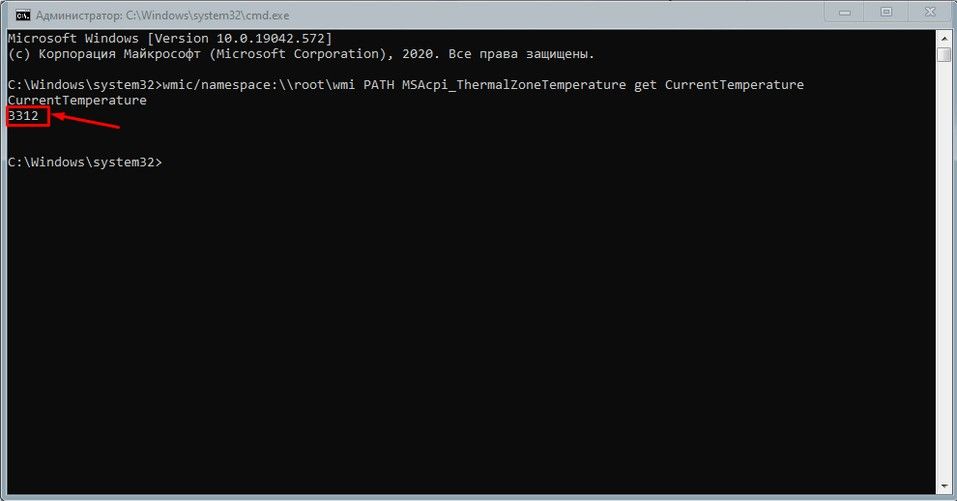
- Это число необходимо разделить на 10 и вычесть 273,15. Полученный результат и будет текущей температурой процессора в градусах Цельсия.
В качестве примера возьмем число из скриншота — 3312.
3312 / 10 = 331,2;
331,2 — 273,15 = 58,05.
Т. е. на данный момент температура нашего процессора равна 58,05 градусов Цельсия.
Этот метод позволяет быстро получить информацию о температуре CPU, но имеет свои ограничения. Он показывает температуру только на момент выполнения команды и не позволяет отслеживать ее изменения в реальном времени. Кроме того, на некоторых системах эта команда может не работать или выдавать некорректные результаты.
Как снизить температуру процессора: простые лайфхаки
Если вы обнаружили, что температура вашего процессора зашкаливает, попробуйте сделать следующее.
- Прежде всего убедитесь, что система охлаждения правильно установлена. Если не рискуете сами разбирать и смотреть — обратитесь в сервис, там проведут диагностику, почистят и объяснят, что было не так.
- Если решили взять решение вопроса в свои руки, то проведите тщательную очистку системы охлаждения. Регулярно удаляйте пыль из компонентов охлаждения с помощью сжатого воздуха или мягкой кисти. Особое внимание следует уделить вентиляторам и радиаторам, так как именно там скапливается больше всего пыли.
- Еще одним эффективным методом является замена термоинтерфейса. Со временем термопаста теряет свои теплопроводящие свойства. Ее замена на новую может значительно улучшить теплоотвод от процессора. При этом важно использовать качественную термопасту и правильно ее наносить.
- Оптимизация вентиляции корпуса также может помочь снизить температуру CPU. Убедитесь, что в корпусе компьютера обеспечена правильная циркуляция воздуха. При необходимости установите дополнительные вентиляторы или переставьте существующие для улучшения воздушного потока.
- Если штатный кулер не справляется с охлаждением процессора, рассмотрите возможность установки более производительной системы охлаждения. Это может быть более мощный воздушный кулер или система жидкостного охлаждения. Однако перед установкой новой системы охлаждения убедитесь, что она совместима с вашим процессором и материнской платой.
- В некоторых случаях может помочь оптимизация настроек процессора. Это может включать снижение напряжения питания CPU или уменьшение множителя частоты. Однако эти операции требуют определенного опыта и должны выполняться с осторожностью, так как неправильные настройки могут привести к нестабильной работе системы.
- Использование специальных программ для управления вентиляторами также может быть полезным. Некоторые утилиты позволяют настроить более агрессивные профили работы вентиляторов для лучшего охлаждения при высоких нагрузках.
- Для ноутбуков особенно важно обеспечить хорошую вентиляцию. Не закрывайте вентиляционные отверстия, используйте специальные охлаждающие подставки и при возможности проводите чистку системы охлаждения. Также полезно ограничивать длительность работы ноутбука в режиме максимальной производительности, особенно если вы используете его на мягких поверхностях, которые могут блокировать вентиляционные отверстия.

Вывод
Понимать, на каких температурах и в каких ситуациях работает процессор, важно с точки зрения обслуживания компьютера. Это позволяет своевременно выявить проблемы с охлаждением и предотвратить возможные повреждения компонентов системы. Используя информацию из статьи, вы сможете легко проверить температуру процессора и принять необходимые меры, чтобы компьютер работал без сбоев.
Помните, что поддержание нормального температурного режима не только повышает стабильность работы системы, но и значительно продлевает срок службы ее компонентов. Регулярная чистка, своевременная замена термопасты, оптимизация настроек и при необходимости обновление системы охлаждения — все это поможет вашему процессору работать эффективно и долго.
Не пренебрегайте мониторингом температуры CPU, особенно если вы занимаетесь ресурсоемкими задачами или живете в жарком климате. Небольшие усилия по поддержанию оптимального температурного режима могут сэкономить вам значительные средства на ремонте или замене компонентов в будущем. Берегите свой компьютер, и он отплатит вам стабильной и эффективной работой на протяжении многих лет.

и товары для дома
 Получайте скидку 1% с суммы заказа 🛍
Получайте скидку 1% с суммы заказа 🛍